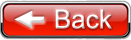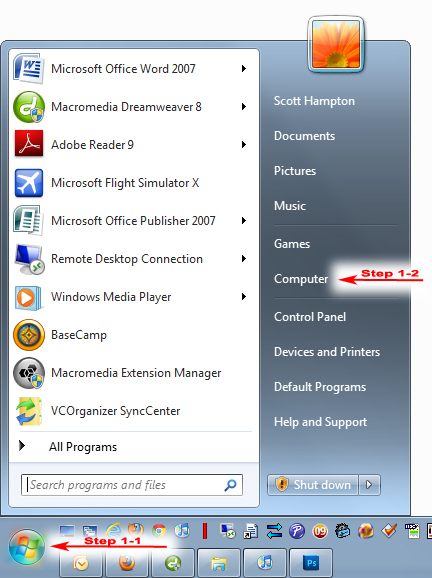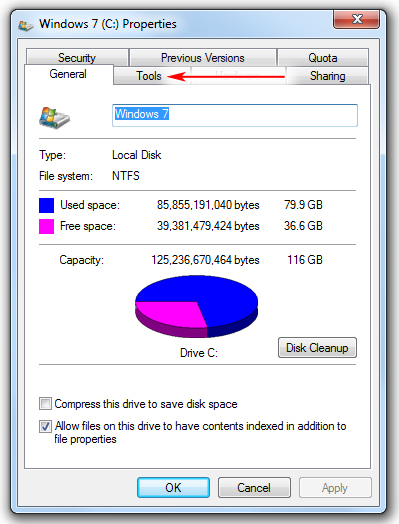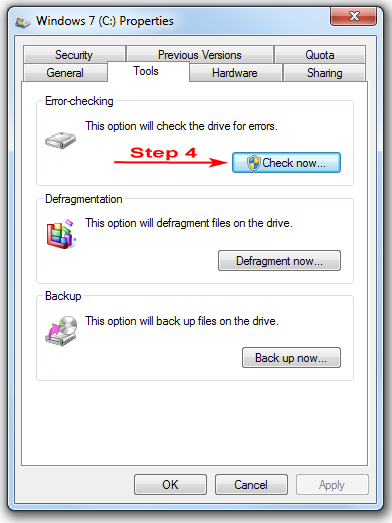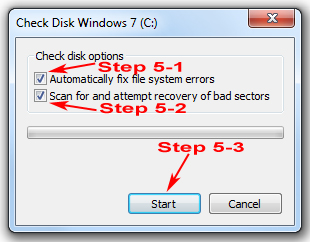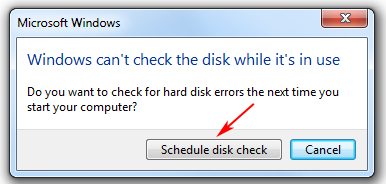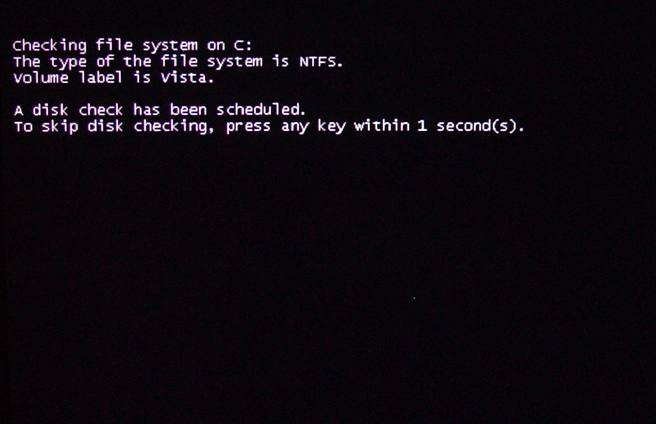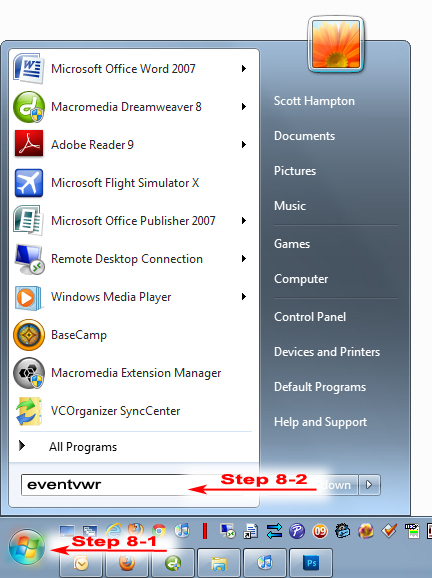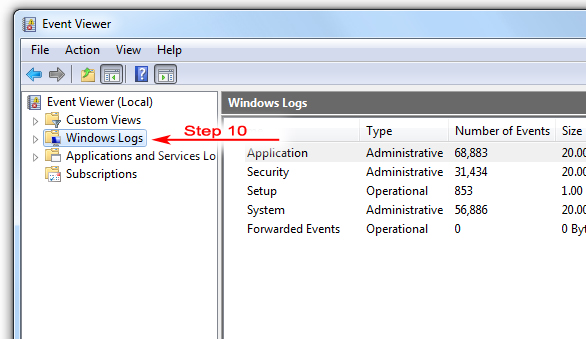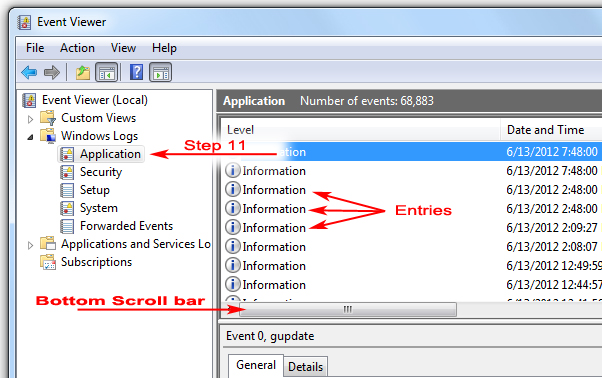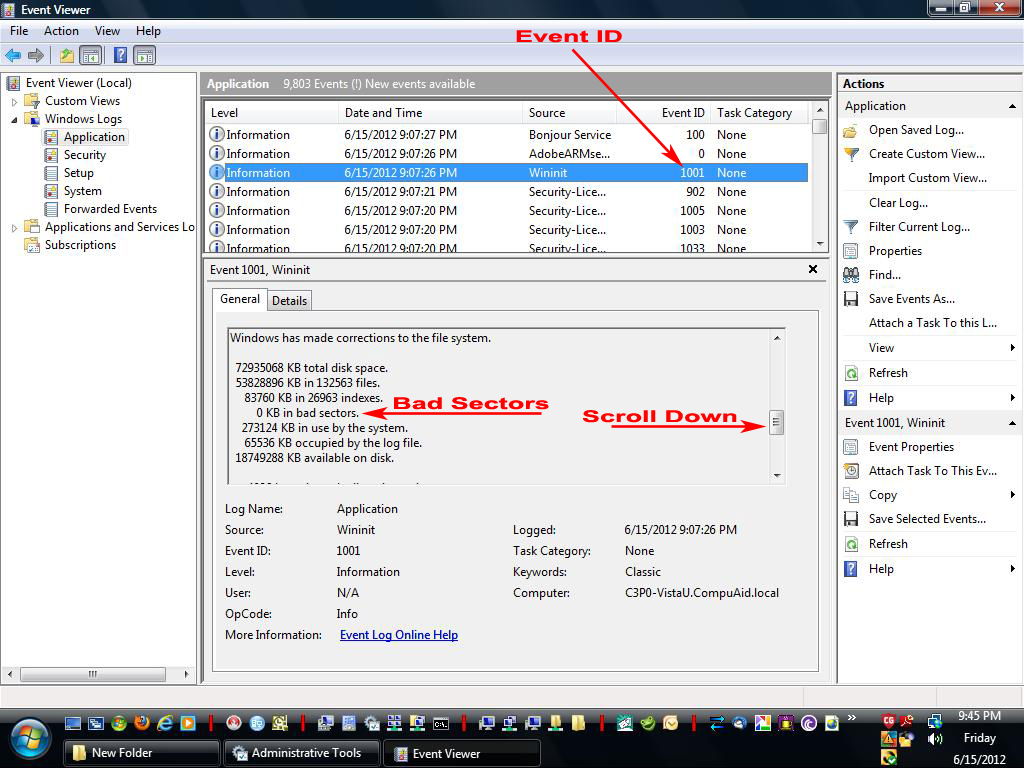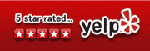Repair
Networking
Security
Cost
Projects
Contact
Help
About
Testing Your Hard Drive
Testing your hard drive is perhaps the third most important task you can perform on your computer (first being a backup and virus protection.) Which reminds me, it is highly recommended that you backup your data before you test your hard drive, especially if you think there might be something wrong with it. If a hard drive is failing, testing it can make it worse!
The best way to test a hard drive is to download the hard drive manufacturer's testing software because hard drive manufacturers use proprietary testing methods optimized for their hard drives. However, the majority of hard drive errors can be discovered by using the Microsoft Window's built-in hard drive testing feature.
To use Microsoft Windows hard drive testing feature please follow the steps below.







Step 7)
You will see a warning "A disk check has been scheduled. To skip disk checking, press any key within __ second(s)." So don't press any keys on the computer or it will skip the test and you will have to start over. Take note of the date and time. This will help you find the test results later.

Step 8)
You will see a warning "A disk check has been scheduled. To skip disk checking, press any key within __ second(s)." So don't press any keys on the computer or it will skip the test and you will have to start over. Take note of the date and time. This will help you find the test results later.

Step 9)
You will see a warning "A disk check has been scheduled. To skip disk checking, press any key within __ second(s)." So don't press any keys on the computer or it will skip the test and you will have to start over. Take note of the date and time. This will help you find the test results later.


Step 11)
Click on the Application folder on the left. and notice that some entries appear to the right. Look at the second column and notice the time and date. Scroll down to around the date and time you started the test (not shown.) The actual time will be after the test ended. Use the bottom scroll bar to scroll (if needed) to the right to find the column with the heading "Event ID."

Step 12)
Look for the entry with 1001 in the Event ID column (see figure Step 12.) Click on this entry and you will see the results below. Looking through results you will often find ''minor inconsistencies'', however the most important information is located towards the bottom of the results. Scroll down towards the bottom until you see the Bad Sectors entry as shown in the Step 12 figure. If you see any other number besides 0 (zero) then you need to replace your hard drive. I know there are sometimes ways to fix this you are much better off if you replace the hard drive. Hopefully you already backed up your data as suggested in the beginning of this article.